How Do You Bring Bank Register On The Left Bar In Quickbooks
Endeavour the QuickBooks Online Course for Costless!
The Dashboard Page in QuickBooks Online- Instructions
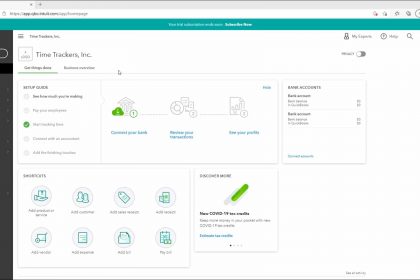
The Dashboard Page in QuickBooks Online: Overview
The Dashboard page in QuickBooks Online appears by default when yous open a visitor file. The Dashboard provides an overview of your business. The Dashboard is non customizable. All the same, your user access level determines what data appears in the Dashboard page.
Authoritative users come across the logo and company name appear at the peak of the Dashboard page. Clicking either of these opens the "Company" tab of the "Business relationship and Settings" window, where you tin can change that data, if needed. If y'all open the "Account and Settings" window, you can shut it without saving your changes by clicking the "Ten" button in its upper-right corner.
To the right of the logo and company name, you tin can click the "Privacy" toggle button to toggle the appearance of financial information in the Dashboard on or off. Below that, there are 2 tabs, named "Get things done" and "Business overview," that you can click to run into different widgets of information, bold they are not hidden by the "Privacy" slider.
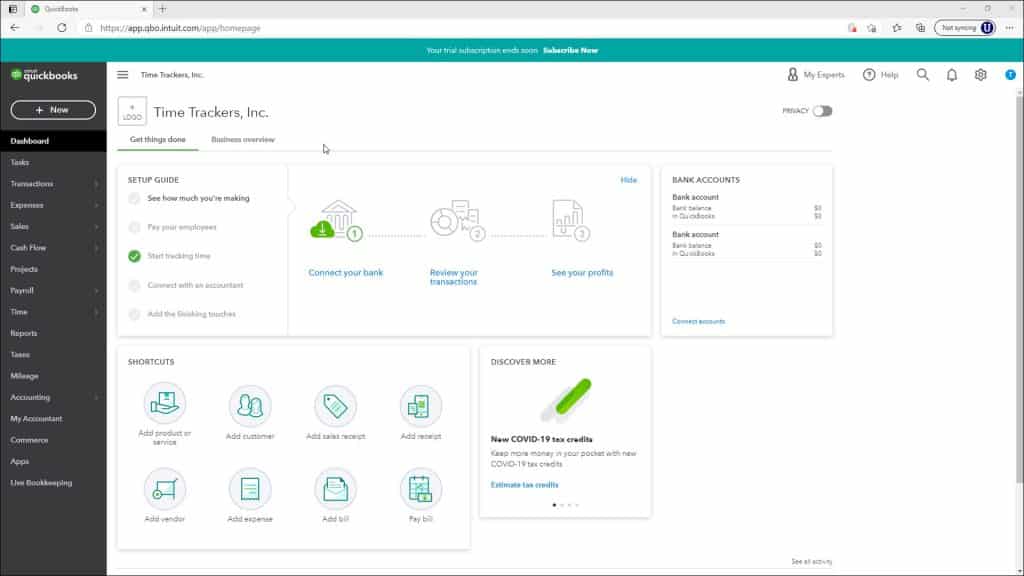
The Dashboard Folio in QuickBooks Online- Instructions: A moving-picture show of a user clicking the "Create" push button in the Dashboard Page of QuickBooks Online.
On the "Get things done" tab, you may run across different widgets of information, including a "Setup Guide" and "Shortcuts." Alternatively, you may just run into a "My Workflow" diagram that shows the menstruation of activities yous can perform and how they are interconnected. With either view, in the lower-right corner is a "Run across all activity" link you lot can click to open the "Audit Log" page. This page shows the activity that has occurred in the company file.
On the "Business overview" tab, several graph widgets appear if your privacy settings allow it. These include "Income," "Expenses," "Bank Accounts," "Turn a profit and Loss," and "Sales." You tin use the drop-down in the upper-right corner of these widgets, except the "Income" and "Banking concern Accounts" widgets, to modify the date range in the graph.
The Dashboard Folio in QuickBooks Online: Instructions
- The Dashboard folio in QuickBooks Online appears past default when you open a company file to provide a business organisation overview.
- The Dashboard is non customizable. However, your user access level determines what information appears.
- Administrative users see the logo and company name at the top of the Dashboard folio.
- To open the "Company" tab of the "Account and Settings" window, where you can change the logo or company name, if needed, click either of these.
- If you open the "Account and Settings" window, to shut it without saving your changes, click the "X" push in its upper-right corner.
- To toggle the appearance of fiscal information in the Dashboard on or off, click the "Privacy" toggle button to the right of the logo and company name at the top of the page.
- Below that are two tabs, named "Get things done" and "Concern overview," you can click to see different widgets of information, assuming they are not hidden by the "Privacy" slider.
- On the "Get things done" tab, you lot may encounter dissimilar widgets of information, including a "Setup Guide" and "Shortcuts."
- Alternatively, yous may just encounter a "My Workflow" diagram that shows the menses of activities you tin can perform and how they are interconnected.
- To show the Inspect Log folio in either view, click the "Encounter all activity" link in the lower-right corner. This folio shows the action that has occurred in the company file.
- On the "Business overview" tab, several graph widgets appear if your privacy settings allow it. These include "Income," "Expenses," "Bank Accounts," "Profit and Loss," and "Sales."
- To change the date range in the graph widgets, use the drop-down in the upper-right corner of these widgets, except the "Income" and "Bank Accounts" widgets.
The Dashboard Page in QuickBooks Online: Video Lesson
The following video lesson, titled "The Dashboard Page," shows how to use the Dashboard in QuickBooks Online. This video on using the Dashboard page in QuickBooks Online is from our complete QuickBooks Online tutorial, titled "Mastering QuickBooks Online Made Piece of cake."
How Do You Bring Bank Register On The Left Bar In Quickbooks,
Source: https://www.teachucomp.com/the-dashboard-page-in-quickbooks-online-instructions/
Posted by: barronforkith.blogspot.com


0 Response to "How Do You Bring Bank Register On The Left Bar In Quickbooks"
Post a Comment